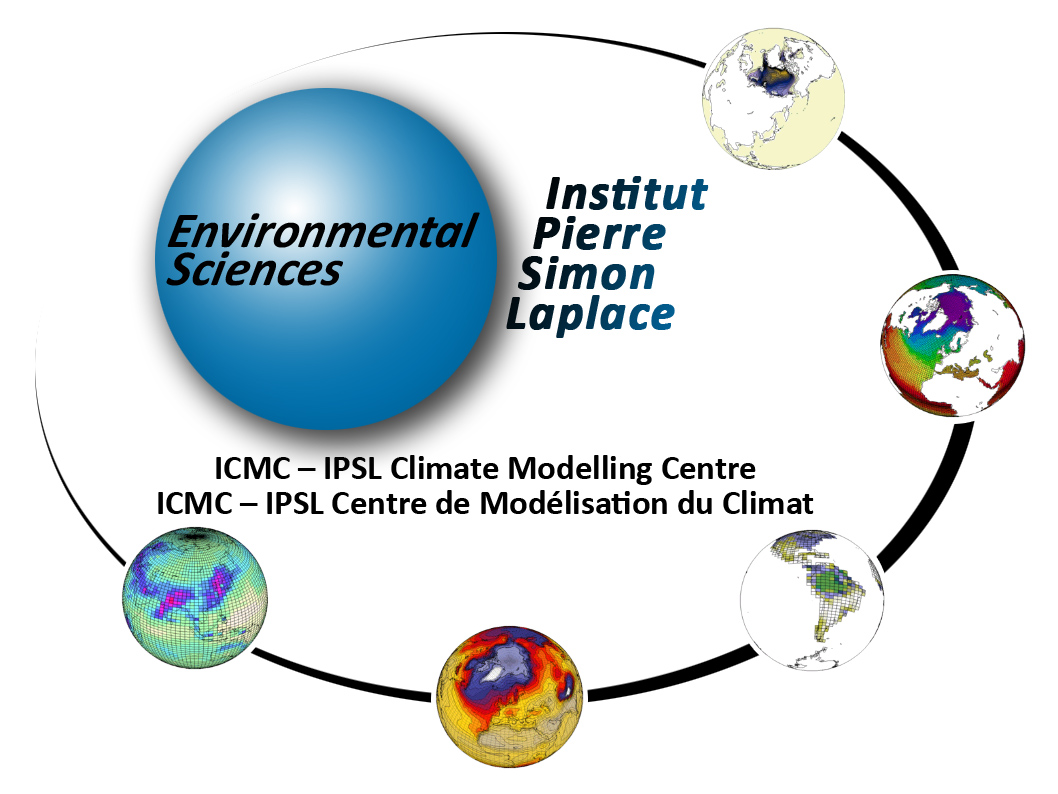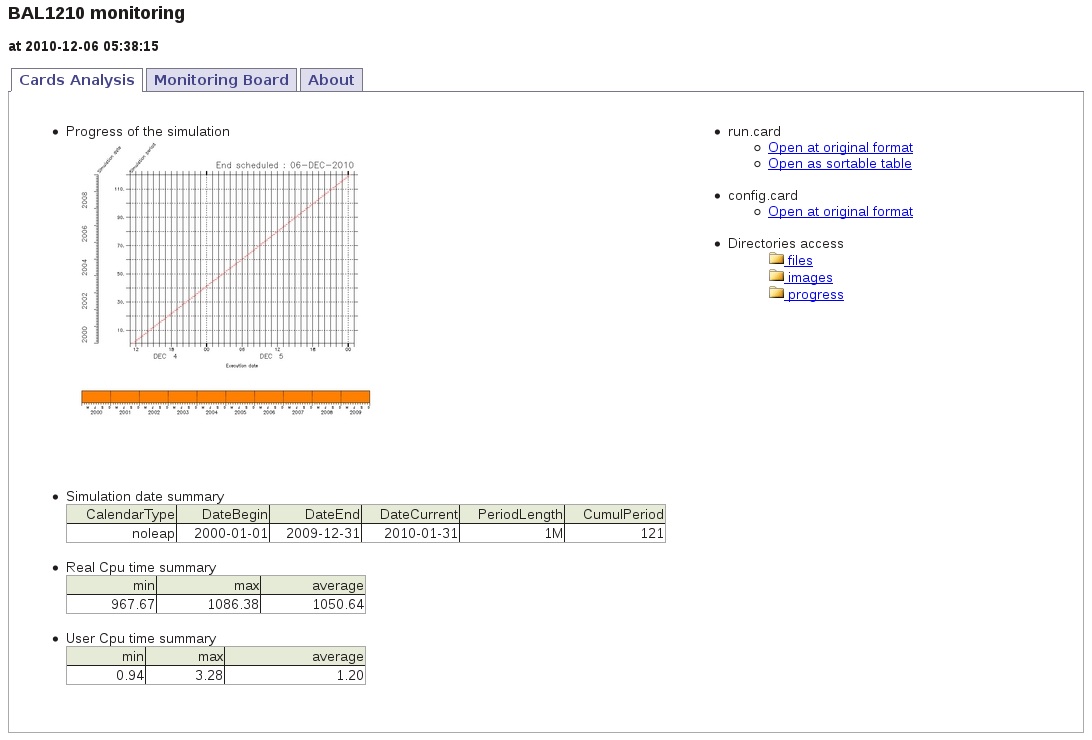| Version 63 (modified by omamce, 5 years ago) (diff) |
|---|
Simulation and post-processing
In this chapter you will learn about how to start a simulation and how to use the IPSL models and tools, from the beginning of the simulation to the post processing and basic visualization of the outputs.
Table of contents
1. Overview of IPSL running environment workflow
The main computing job automatically runs post processing jobs (at different frequencies) during the simulation. Here is a diagram describing the job sequence:
2. Simulation - Computing part
2.1. Submitting your simulation
Once you have defined and setup your simulation you can submit it. The run commands are:
- ccc_msub at TGCC
- llsubmit at IDRIS
irene > ccc_msub Job_MYJOBNAME ada > llsubmit Job_MYJOBNAME
These commands return a job number that can be used with the machine specificities to manage your job. Please refer to the environment page of your machine.
Before starting a simulation it is very important to double check that it was properly setup. We strongly encourage you to perform a short test before starting a long simulation.
The job you just submitted is the first element of a sequence of jobs. These jobs include the computing job itself, post processing jobs like: rebuild, pack, create_ts, create_se and visualization jobs like monitoring and atlas which are started at given frequencies.
If you recompile the modele during a simulation, the new executable will be used in the next period of the running job.
2.2. Status of the running simulation
2.2.1. run.card during the simulation
A run.card file is created as soon as your simulation starts. It contains information about your simulation, in particular the PeriodState parameter which is:
- Start or OnQueue if your simulation is queued
- Running if your simulation is being executed
- Completed if your simulation was successfully completed
- Fatal if your simulation was aborted due to a fatal error
2.2.2. Execution directory
- At TGCC your simulation is performed in a $SCRATCHDIR/RUN_DIR/job_number directory. You can check the status of your simulation in this directory.
- At IDRIS your simulation is performed in a temporary directory. You must first specify RUN_DIR_PATH=$WORKDIR in your production job if you want to monitor it.
2.2.3. Accounting mail
You receive a mail « Simulation Accounting » that indicates the simulation starts fine, how many PeriodNb you can use to be efficient and how many computing hours the simulation will consume. For example :
Dear Jessica, this mail will be sent once for the simulation CURFEV13 you recently submitted The whole simulation will consume around 10074.036500 hours. To be compared with your project allocation. The recommended PeriodNb for a 24 hours job seems to be around 38.117600. To be compare with the current setting (Job_CURFEV13 parameter) : PeriodNb=30 Greetings!
2.3. End of the simulation
2.3.1. messages received
Example of message for a successfully completed simulation
From : no-reply.tgcc@cea.fr Object : CURFEV13 completed Dear Jessica, Simulation CURFEV13 is completed on supercomputer curie3820. Job started : 20000101 Job ended : 20001231 Output files are available in /ccc/store/.../IGCM_OUT/IPSLCM5A/DEVT/pdControl/CURFEV13 Files to be rebuild are temporarily available in /ccc/scratch/.../IGCM_OUT/IPSLCM5A/DEVT/pdControl/CURFEV13/REBUILD Pre-packed files are temporarily available in /ccc/scratch/.../IGCM_OUT/IPSLCM5A/DEVT/pdControl/CURFEV13 Script files, Script Outputs and Debug files (if necessary) are available in /ccc/work/.../modipsl/config/IPSLCM5_v5/CURFEV13
Example of message when the simulation failed
From : no-reply.tgcc@cea.fr Object : CURFEV13 failed Dear Jessica, Simulation CURFEV13 is failed on supercomputer curie3424. Job started : 20000101 Job ended : 20001231 Output files are available in /ccc/store/.../IGCM_OUT/IPSLCM5A/DEVT/pdControl/CURFEV13 Files to be rebuild are temporarily available in /ccc/scratch/.../IGCM_OUT/IPSLCM5A/DEVT/pdControl/CURFEV13/REBUILD Pre-packed files are temporarily available in /ccc/scratch/.../IGCM_OUT/IPSLCM5A/DEVT/pdControl/CURFEV13 Script files, Script Outputs and Debug files (if necessary) are available in /ccc/work/.../modipsl/config/IPSLCM5_v5/CURFEV13
2.3.2. run.card at the end of a simulation
At the end of your simulation, the PeriodState parameter of the run.card files indicates if the simulation has been completed or was aborted due to a Fatal error.
This file contains the following sections :
- Configuration : allows you to find out how many integration steps were simulated and what would be the next integration step if the experiment would be continued.
[Configuration] #lastPREFIX OldPrefix= # ---> Prefix of the last created files during the simulation = JobName + date of the last period. Used for the Restart #Warning : OldPrefix not used anymore from libIGCM_v2.5. #Compute date of loop PeriodDateBegin= # --->start date of the next period to be simulated PeriodDateEnd= # ---> end date of the next period to be simulated CumulPeriod= # ---> number of already simulated periods # State of Job "Start", "Running", "OnQueue", "Completed" PeriodState="Completed" SubmitPath= # ---> Submission directory
- PostProcessing : returns information about the post processing status
[PostProcessing] TimeSeriesRunning=n # ---> indicates if the timeSeries are running TimeSeriesCompleted=20091231 # ---> indicates the date of the last TimeSerie produced by the post processing
- Log : returns technical (run-time) information such as the size of your executable and the execution time of each integration step.
[Log] # Executables Size LastExeSize=() #--------------------------------- # CumulPeriod | PeriodDateBegin | PeriodDateEnd | RunDateBegin | RunDateEnd | RealCpuTime | UserCpuTime | SysCpuTime | ExeDate # 1 | 20000101 | 20000131 | 2013-02-15T16:14:15 | 2013-02-15T16:27:34 | 798.33000 | 0.37000 | 3.05000 | ATM_Feb_15_16:13-OCE_Feb_15_15:56-CPL_Feb_15_15:43 # 2 | 20000201 | 20000228 | 2013-02-15T16:27:46 | 2013-02-15T16:39:44 | 718.16000 | 0.36000 | 3.39000 | ATM_Feb_15_16:13-OCE_Feb_15_15:56-CPL_Feb_15_15:43
If the run.card file indicates a problem at the end of the simulation, you can check your Script_Output file for more details. See more details here.
2.3.3. Script_Output_JobName
A Script_Output_JobName file is created for each job executed. It contains the simulation job output log (list of the executed scripts, management of the I/O scripts).
This file contains mainly three parts :
- copying and handling of input and parameters files
- running the model
- copying of outputs files and launching of post processing steps (rebuild and pack)
These three parts are defined as below :
####################################### # ANOTHER GREAT SIMULATION # ####################################### 1st part (copying and handling of the input and parameter files) ####################################### # DIR BEFORE RUN EXECUTION # ####################################### 2nd part (running the model) ####################################### # DIR AFTER RUN EXECUTION # ####################################### 3rd part (copying of outputs files and launching of post processing steps (rebuild and pack))
2.3.4. The output files
The output files are stored on file servers. Their name follows a standardized nomenclature: IGCM_OUT/TagName/[SpaceName]/[ExperimentName]/JobName/ in different subdirectories for each "Output" and "Analyse" component (e.g. ATM/Output, ATM/Analyse), DEBUG, RESTART, ATLAS and MONITORING.
Prior to the packs execution, this directory structure is stored
- on the $SCRATCHDIR at TGCC
- on the $WORKDIR at IDRIS
After the packs execution (see diagram below), this tree is stored
- on the $CCCSTOREDIR and the $CCCWORKDIR at TGCC
- on the Ergon machine at IDRIS
2.3.4.1. Here is the storage directory structure of the output files produced at TGCC
2.3.4.2. Here is the storage directory structure of the output files produced at IDRIS
2.3.5. Debug/ directory
A Debug/ directory is created if the simulation crashed. This directory contains text files from each of the model components to help you finding reasons for the crash. See also the chapter on monitoring and debugging.
2.3.6. How to continue or restart a simulation?
- If you want to continue an existing and finished simulation, change the simulation end date in the config.card file. Do not change the simulation start date.
- In the run.card file you must:
- check that the PeriodDateBegin and PeriodDateEnd variables match with the next integration step of your simulation (e.g. if you just finished May 2000 and you want to integrate one month, set PeriodDateBegin= 20000601 and PeriodDateEnd= 2000630)
- specify PeriodState = OnQueue
- You must change the output file number in your job to make sure that the job doesn't fail by trying to replace an existing Script_Output file. By default it is Script_Output_JobName_.0001 but you can replace it by Script_Output_JobName_.CumulPeriod (you will find CumulPeriod in run.card)
- If your simulation has stopped in the middle of a month and you want to restart it, you must delete the files created during this month (pack period) in your archives ($CCCSTOREDIR/IGCM_OUT/etc...). You can use the scripts `modipsl/libIGCM/clean_PeriodLength.job` and `modipsl/libIGCM/clean_latestPackperiod.job`.
cd $SUBMIT_DIR (ie modipsl/config/LMDZOR_v5/DIADEME) cp ../../../libIGCM/clean_PeriodLength.job . ; chmod 755 clean_PeriodLength.job # Once and for all ./clean_PeriodLength.job # Answer to the questions same for clean_latestPackperiod.job ccc_msub Job_EXP00 or llsubmit Job_EXP00
3. Simulation - Post processing
3.1. Post processing in config.card
You must specify in config.card the kind and frequency of the post processing.
#======================================================================== #D-- Post - [Post] #D- Do we rebuild parallel output, this flag determines #D- frequency of rebuild submission (use NONE for DRYRUN=3) RebuildFrequency=NONE #D- frequency of pack post-treatment : DEBUG, RESTART, Output PackFrequency=1Y #D- If you want to produce time series, this flag determines #D- frequency of post-processing submission (NONE if you don't want) TimeSeriesFrequency=10Y #D- If you want to produce seasonal average, this flag determines #D- the period of this average (NONE if you don't want) SeasonalFrequency=10Y #D- Offset for seasonal average first start dates ; same unit as SeasonalFrequency #D- Useful if you do not want to consider the first X simulation's years SeasonalFrequencyOffset=0 #========================================================================
If no post processing is desired you must specify NONE for the TimeSeriesFrequency and SeasonalFrequency frequencies.
3.2. Rebuild
For almost all configurations, the rebuild phase is not needed. Single are directly written in parallel by XIOS
- rebuild is a tool which allows you to combine several files created by a parallel program (sub domains) to a single file. Note that if you use XIOS as output library (XIOS is used in v6 configurations), the rebuild step could not be needed : it depends on the writing mode (parallel or not, server or not) you have activated.
- rebuild is available with IOIPSL package. See http://forge.ipsl.jussieu.fr/igcmg/browser/IOIPSL/trunk/tools (it can therefore be distributed via modipsl)
- rebuild is installed on the IDRIS and TGCC front-end machines.
- rebuild is only needed and launched in following cases :
- IOIPSL is used as output writing library and you run in parallel mode.
- XIOS is used as output writing library, you run in parallel mode, you run in XIOS attached mode (or server mode with several servers) and you activate multiple_file XIOS mode.
- If needed, rebuild is automatically called at the RebuildFrequency frequency and it is usually the very first step of post processing. Specifying NONE for RebuildFrequency will start the file combining on the computing machine instead of doing it on the post processing machine. This is strongly discouraged. RebuildFrequency=1Y indicates the frequency of running REBUILD. The files to be combined by rebuild are stored on a buffer space $SCRATCHDIR/IGCM_OUT/../JobName/REBUILD/ at TGCC and $WORK/IGCM_OUT/.../JobName/REBUILD at IDRIS. Note: if JobType=DEV the parameter is forced to have the PeriodLength value.
- RebuildFromArchive=NONE is the option to be used on all machines. The REBUILD job first looks for the files to be assembled on the buffer space. Then it assembles them (rebuild), applies requested Patchs and stores them in the usual COMP/Output/MO or COMP/Output/DA directories for monthly or daily files of the COMP component (OCE, ICE, ATM, SRF, ...). Note: REBUILD does the ordering of other post processing jobs ran by the create_ts.job and create_se.job jobs.
3.3. Concatenation of "PACK" outputs
The model outputs are concatenated before being stored on archive servers. The concatenation frequency is set by the PackFrequency parameter (NONE means no concatenation, not recommended). If this parameter is not set the rebuild frequency RebuildFrequency is used. This packing step is performed by the PACKRESTART, PACKDEBUG(started by the main job) and PACKOUTPUT (started by the rebuild job or the main job) jobs.
3.3.1. How are the different kinds of output files treated ?
All files listed below are archived or concatenated at the same frequency (PackFrequency)
- Debug : those files are archived and grouped in a single file with the tar command. They are then stored in the IGCM_OUT/TagName/.../JobName/DEBUG/ directory.
- Restart : those files are archived and grouped in a single file with the tar command. They are then stored in the IGCM_OUT/TagName/.../JobName/RESTART/ directory.
- Output : those files are concatenated by type (histmth, histday ...) with the ncrcat command in the IGCM_OUT/TagName/.../JobName/_comp_/Output/ directories.
3.4. Time Series
A Time Series is a file which contains a single variable over the whole simulation period (ChunckJob2D = NONE) or for a shorter period for 2D (ChunckJob2D = 100Y) or 3D (ChunckJob3D = 50Y) variables.
- The write frequency is defined in the config.card file: TimeSeriesFrequency=10Y indicates that the time series will be written every 10 years and for 10-year periods.
- The Time Series are set in the COMP/*.card files by the TimeSeriesVars2D and TimeSeriesVars3D options.
Example for lmdz :
45 [OutputFiles]
46 List= (histmth.nc, ${R_OUT_ATM_O_M}/${PREFIX}_1M_histmth.nc, Post_1M_histmth), \
...
53 [Post_1M_histmth]
54 Patches= ()
55 GatherWithInternal = (lon, lat, presnivs, time_counter, aire)
56 TimeSeriesVars2D = (bils, cldh, ... )
57 ChunckJob2D = NONE
58 TimeSeriesVars3D = ()
59 ChunckJob3D = NONE
- Each output file (section [OutputFiles]) is related to a post processing job: Post_1M_histmth in the example.
- Post_1M_histmth is a section (starting by "[Post_1M_histmth]")
- This section contains the variables : Patches= , GatherWithInternal = , TimeSeriesVars2D = , ChunckJob2D , TimeSeriesVars3D and ChunckJob3D.
- Patches= (), this functionality is not used anymore. Before, the patch was applied to the output file. The old patches can be found here: libIGCM_post Different Patches can be applied consecutively.
- GatherWithInternal = (lon, lat, presnivs, time_counter, aire) These are the variables to be extracted from the initial file and to be stored with the Time Series variable.
- TimeSeriesVars2D/3D = those are variable lists of time series to create.
- ChunckJob2D/3D = if the simulation is too long you can cut the time series into x-year long chunks (ChunckJob2D=50Y for example).
The Time Series coming from monthly (or daily) output files are stored on the archive server in the IGCM_OUT/TagName/[SpaceName]/[ExperimentName]/JobName/Composante/Analyse/TS_MO and TS_DA directories.
You can add or remove variables to the TimeSeries lists according to your needs.
There are as many time series jobs as there are ChunckJob3D values. This can result in a number of create_ts jobs (automatically started by the computing sequence).
3.5. Monitoring and intermonitoring
The monitoring is a web-interface tool that visualizes the global mean over time for a set up of key variables. Access the monitoring using the esgf/thredds address for your machine ending with yourlogin/TagName/SpaceName/JobName/MONITORING. If you have a new account, you might need to contact the assistant team at the computer center to activate your write access to esgf/thredds.
- esgf/thredds at TGCC:
- esgf/thredds at IDRIS:
- to be completed...
The key variables plotted in the monitoring are computed using Time Series values. The monitoring is updated at the TimeSerieFrequency set in config.card if the time series were successfully done. This allows you to monitor a simulation. By monitoring your simulations you can detect anomalies and evaluate the impact of changes you have made. We suggest to create a tab in your browser allowing you to frequently monitor your simulation. If a few key variables start looking suspicious you might want to stop your simulation. By doing so, you will save computing time. A full documentation is available at http://wiki.ipsl.jussieu.fr/IGCMG/Outils/ferret/Monitoring.
Here is an example for the IPSLCM5A coupled model and a 10-year period. Once you are in yourlogin/TagName/SpaceName/JobName/MONITORING, you have to click on index.html. The first tab called Analysis Cards gives a summary of dates and execution times obtained from the config.card and run.card files. The second tab called Monitoring Board presents a monitoring table for the key variables (selecting one or more model components is optional).
- The diagnostics of each experiment are stored in the MONITORING directory following the IGCM_OUT/TagName/SpaceName/ExperimentName/MONITORING nomenclature (on the $CCCWORKDIR at TGCC and on $WORK at IDRIS (to be modified...)).
- The diagnostics starts automatically after the Time Series are created. See the diagram on the computing sequence.
3.5.1. Adding a variable to the monitoring
You can add or change the variables to be monitored by editing the configuration files of the monitoring. Those files are defined by default for each component.
By default, the monitoring is defined here: ~compte_commun/atlas For example for LMDZ : monitoring01_lmdz_LMD9695.cfg
You can change the monitoring by creating a POST directory which is part of your configuration. Copy a .cfg file and change it the way you want. You will find two examples in special post processing
Be careful : to calculate a variable from two variables you must define it within parenthesis :
#----------------------------------------------------------------------------------------------------------------- # field | files patterns | files additionnal | operations | title | units | calcul of area #----------------------------------------------------------------------------------------------------------------- nettop_global | "tops topl" | "" | "(tops[d=1]-topl[d=2])" | "TOA. total heat flux (GLOBAL)" | "W/m^2" | "aire[d=1]" tops_global | "tops" | "" | "tops[d=1]" | "tops Global " | "W/m²" | "aire[d=1]"
- field can not have the same name than the variable used for the monitoring (--> it creates an error) (tops_global / tops in the example)
- units need to be complete (if you have "" for units it creates an error --> you need to indicate one character)
- if "aire" or "area" is not defined in the TS file, you can add an additional file to find this variable (and in this case it changes the number of files for the last parameter)
#----------------------------------------------------------------------------------------------------------------- # field | files patterns | files additionnal | operations | title | units | calcul of area #----------------------------------------------------------------------------------------------------------------- nettop_global | "tops topl" | LMDZ4.0_9695_grid.nc | "(tops[d=1]-topl[d=2])" | "TOA. total heat flux (GLOBAL)" | "W/m^2" | "aire[d=3]"
- by default monitoring is based on TS_MO files, but it is possible to change the frequency by adding FreqTS in the configuration file monitoring*.cfg
FreqTS=DA #----------------------------------------------------------------------------------------------------------------- # field | files patterns | files additionnal | operations | title | units | calcul of area #----------------------------------------------------------------------------------------------------------------- nettop_global | "tops topl" | LMDZ4.0_9695_grid.nc | "(tops[d=1]-topl[d=2])" | "TOA. total heat flux (GLOBAL)" | "W/m^2" | "aire[d=3]"
3.5.2. Inter Monitoring
- To simultaneously monitor various simulations, a web application intermonitoring has been created to monitor the evolution of different variables at once.
- This application is available on ICMC Web Applications / intermonitoring.
- A video tutorial is available here.
- In the Step 1 tab, specify URLs which give access to the MONITORING directory
- to be completed... at IDRIS
- http://vesg.ipsl.upmc.fr/thredds/catalog/work_thredds/YourLogin/TagName/SpaceName/ExperimentName at TGCC (WORKDIR directory)
3.5.3. Mini how to use the intermonitoring
Go to http://webservices.ipsl.fr/interMonitoring
- Step 1: Enter the first path and click on the button List Directories.
- Step 2: You'll see a list of all simulations at this path. Go back to step 1.
- Step 1 bis: Enter the second path and click on Append directories.
- Step 2 bis: You'll now see all simulations on the 2 paths. Choose the two or more simulations (use the mouse and type ctrl to select only 2 simulations). Click on Search files.
- Step 3: Select one variable and click on Validate.
- Step 4: Choose default setting "plot01:Time series" and click on Validate. Then click on the button below called Prepare and run the ferret script.
- Step 5: Now a ferret script will appear on the screen and one image. Click on the button Run this script on the server below on the page. The inter-monitoring for all variables will now appear on the screen.
3.5.4. How to save the intermonitoring permanently
The plots done by the intermonitoring will be kept 30 days. During these days you can visualize using the same link the plots done. To keep them permanently, do as follow:
- Create the intermonitoring using the webservices interface (see mini howto or audio guide above)
- Save the .jnl script and the .bash script created by the webservices to your computer, together in the same directory.
- Edit the .bash and modify as follows :
- source of ferret configuration files. Here are examples to uncomment if needed :
# # IPSL (webservices) # # IDRIS (jeanzay) #. /home/users/brock/.atlas_env_asterix_bash # LSCE (asterix) # # IPSL (ciclad) # # TGCC (irene) or add for ciclad: . /home/brocksce/.atlas_env_ciclad1_bash
- define the name and the path where you saved the .jnl script.
scriptname=./intermonit_CM6.jnl
- uncomment and adapt the last line in the script with copy to esgf/thredds. For example at ciclad :
# for ciclad cp -fR ${scriptname%%.jnl}_prod /prodigfs/ipslfs/http/dods/web/html/login/INTERMONITORING # or for curie: cp -fR ${scriptname%%.jnl}_prod /ccc/work/cont003/thredds/public/login/INTERMONITORING
- source of ferret configuration files. Here are examples to uncomment if needed :
- For irene you need to edit the .jnl script as follows:
- change the path of the netCDF file to plot, inserting the SpaceName, ExperimentName, JobName related to your run:
use "/ccc/work/cont003/thredds/public/login/TagName/SpaceName/ExperimentName/JobName/MONITORING/files/($FILE)"
- change the path of the netCDF file to plot, inserting the SpaceName, ExperimentName, JobName related to your run:
- Run the .bash script. A new directory will appear on your computer. This is the directory that is also copied to esgf/thredds.
- The intermonitoring is now on esgf/thredds and you can keep the link permanently. For example for irene, you can find intermonitoring following the link below, where XXXXX is the name of the .jnl file (without .jnl) :
http://vesg.ipsl.upmc.fr/thredds/fileServer/work/login/INTERMONITORING/XXXXX_prod/index.html
3.6. Seasonal means
- The SE (seasonal means) files contain averages for each month of the year (jan, feb,...) for a frequency defined in the config.card files
- SeasonalFrequency=10Y The seasonal means will be computed every 10 years.
- SeasonalFrequencyOffset=0 The number of years to be skipped for calculating seasonal means.
- The SE files will automatically start at the SeasonalFrequency=10Y frequency (pay attention to SeasonalFrequencyOffset=0) when the last parameter in the file of the '[OutputFiles]' section is not NONE.
- All files with a requested Post are then averaged within the ncra script before being stored in the directory:
IGCM_OUT/IPSLCM5A/DEVT/pdControl/MyExp/ATM/Analyse/SE. There is one file per SeasonalFrequency=10Y
3.7. Atlas
- The atlas is a result of the automatic post processing, which will creates a collection of plots presented as a web tree. Each plot is available as image and pdf file. The plots are made with the software ferret and the FAST and ATLAS libraries. More information on ferret and on those libraries can be found here http://wiki.ipsl.jussieu.fr/IGCMG/Outils/ferret/Atlas
- Here is an example of atlas for the coupled IPSLCM5A available on esgf/thredds : ATM
- There are at least 8 directories with Atlas for the coupled model. They are based on atlas_composante.cfg files. You can look at them on the file servers in the IGCM_OUT/IPSLCM5A/DEVT/pdControl/MyExp/ATLAS directories.
- The script libraries fast/atlas are installed in shared directories on every machine.
- Note that it is also possible to generate CLIMAF atlas : you have to launch it on your own. See documentation
3.8. Storing files like ATLAS, MONITORING and ANALYSE
The files produced by ATLAS, MONITORING, Time series and Seasonal means are stored in the following directories:
- ANALYSE: copied to JobName/_comp_/Analyse on the file server store or ergon (to be modified)
- MONITORING: copied to JobName/MONITORING on the file server work or ergon (to be modified)
- ATLAS: copied to JobName/Atlas on the file server work or ergon (to be modified)
They are available through esgf/thredds server at IDRIS and at TGCC.
- at TGCC with the new one called esgf/thredds:
- https://vesg.ipsl.upmc.fr/thredds/catalog/catalog.html click on work_thredds, click on your login and... for ATLAS and MONITORING
- https://vesg.ipsl.upmc.fr/thredds/catalog/catalog.html click on store_thredds, click on your login and... for Analyse files (TS or SE)
- at IDRIS: https://prodn.idris.fr/thredds
3.9. How to check that the post processing was successful
Since 2016, hermes.ipsl.upmc.fr is recommended to check and follow your simulations (computing and post-processing jobs). More information here. Besides, the post processing output log files are :
- on Ada: $WORKDIR/IGCM_OUT/TagName/.../JobName/Out
- on Curie: $SCRATCHDIR/IGCM_OUT/TagName/.../JobName/Out
In these directories, you find the job output files for following jobs: rebuild, pack*, ts, se, atlas, monitoring .
Scripts to transfer data on esgf/thredds are run at the end of the monitoring job or at the end of each atlas job.
Attachments (8)
- chaine.jpg (71.5 KB) - added by trac 11 years ago.
- monitoring_01.jpg (107.5 KB) - added by trac 11 years ago.
- monitoring_02.jpg (229.1 KB) - added by trac 11 years ago.
- intermonitoring_01.jpg (272.5 KB) - added by trac 11 years ago.
- intermonitoring_02.jpg (93.6 KB) - added by trac 11 years ago.
- Resultats-IDRIS.jpg (73.1 KB) - added by trac 11 years ago.
- Resultats-TGCC.jpg (83.1 KB) - added by trac 11 years ago.
- Chaine_jobs.ppt (618.0 KB) - added by trac 11 years ago.
Download all attachments as: .zip