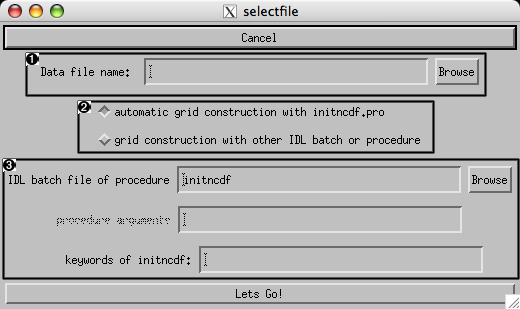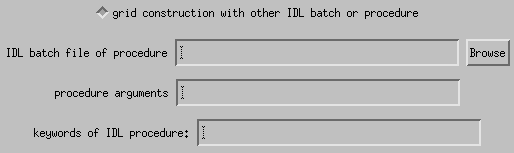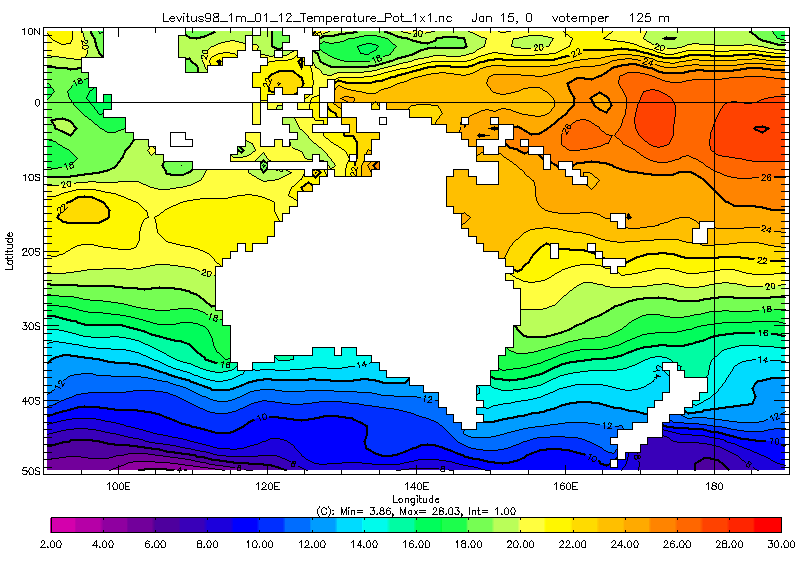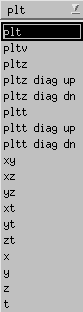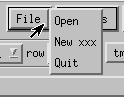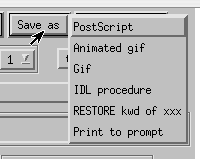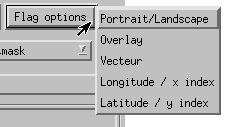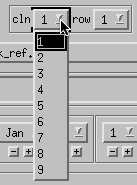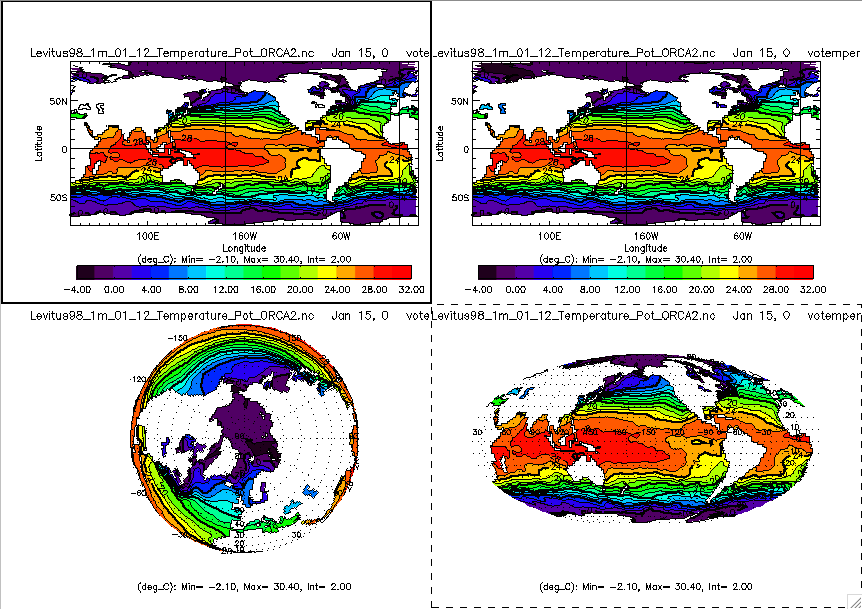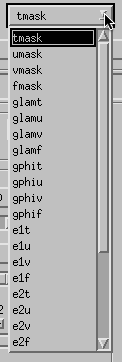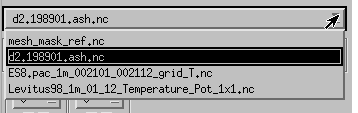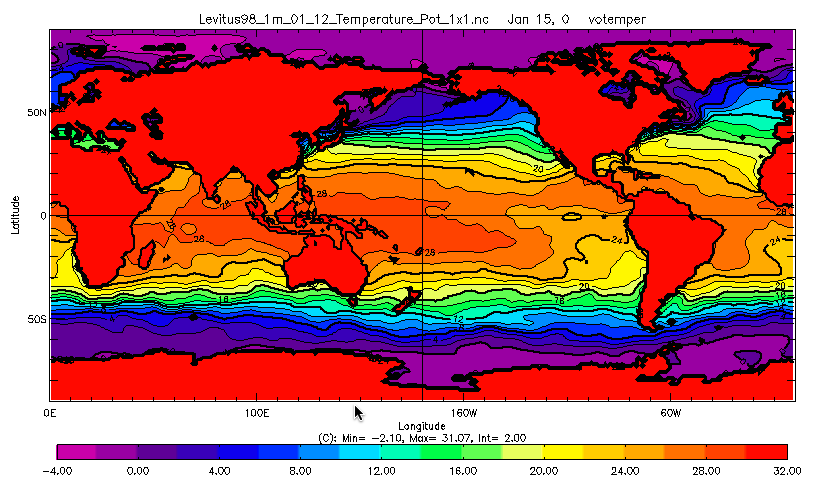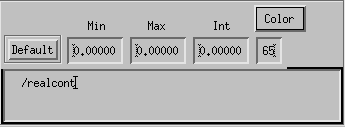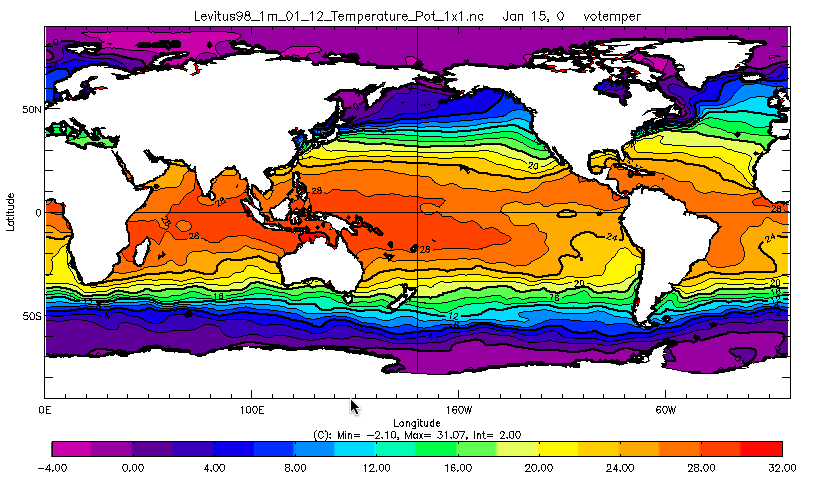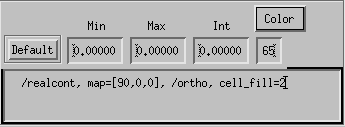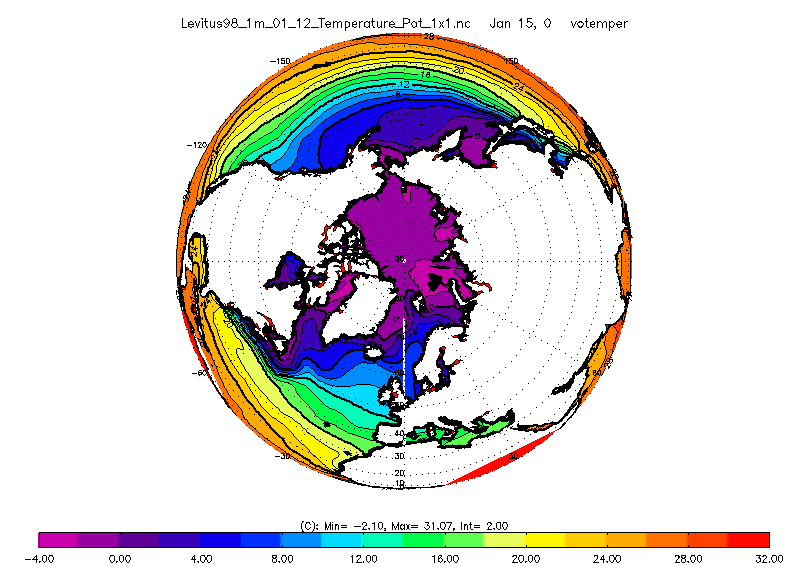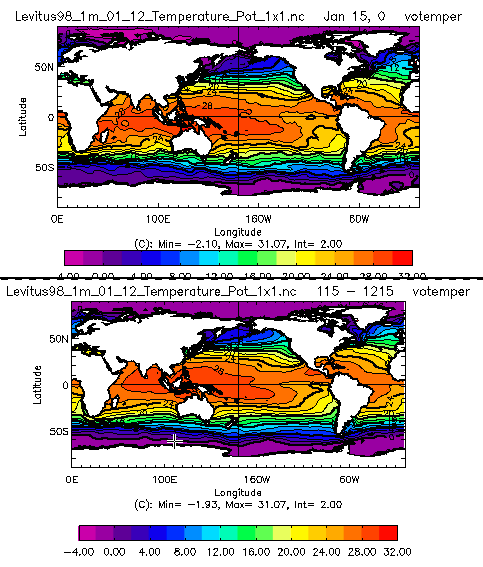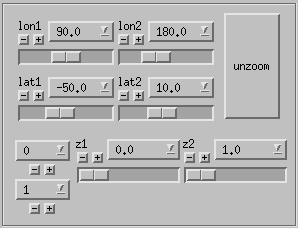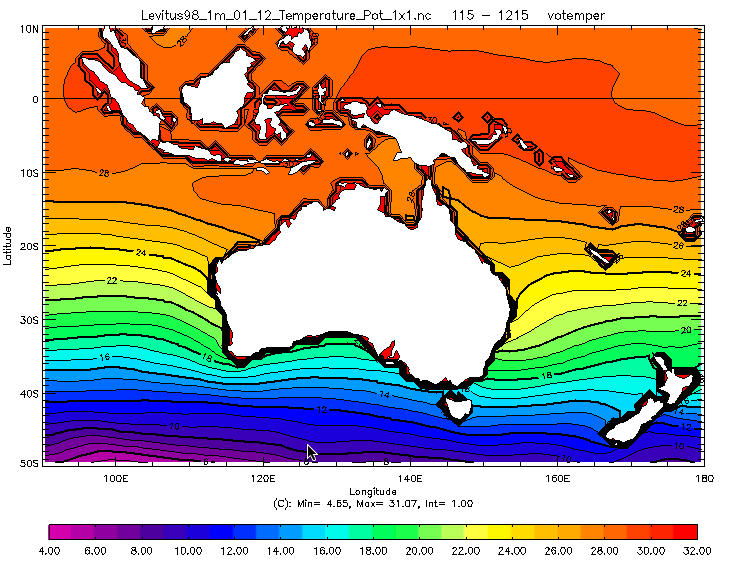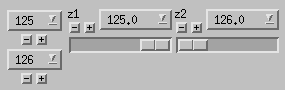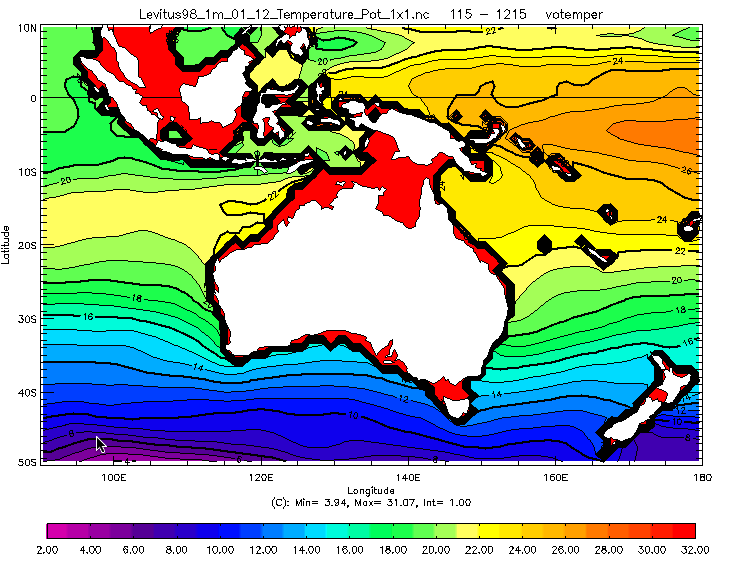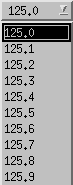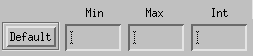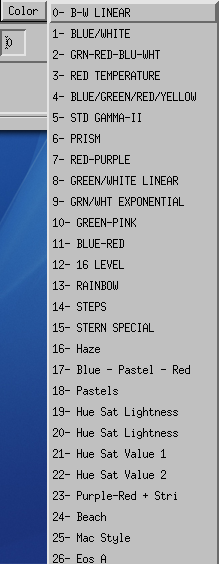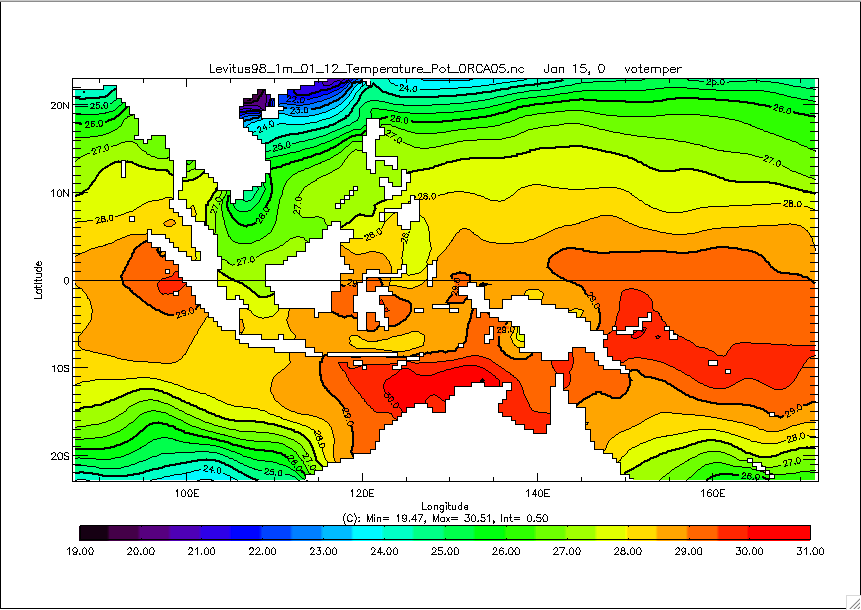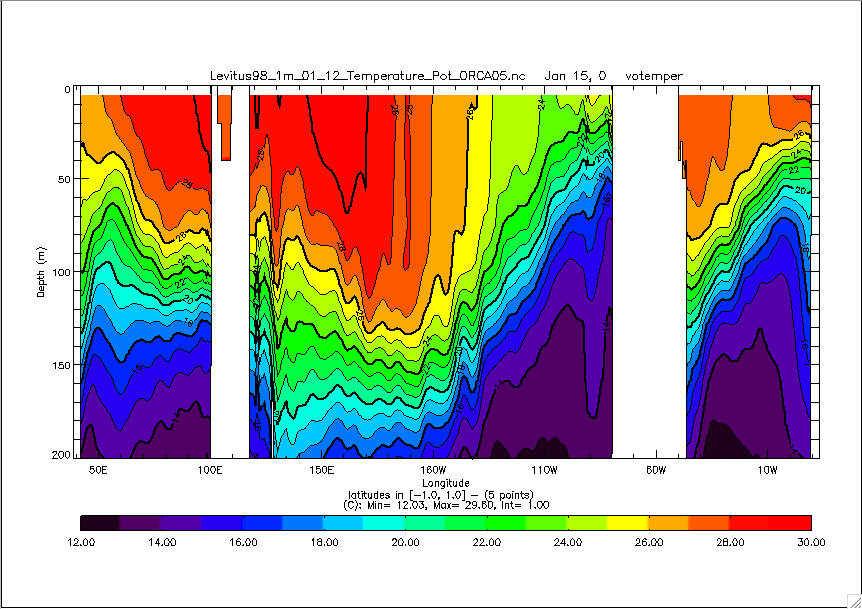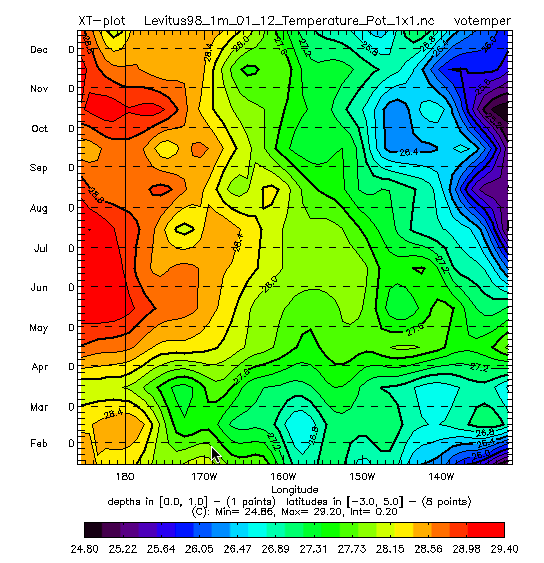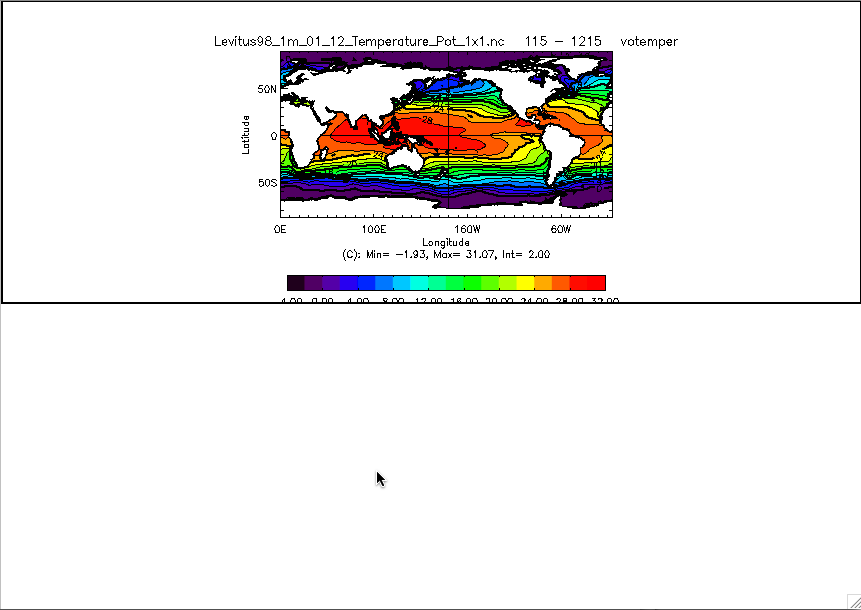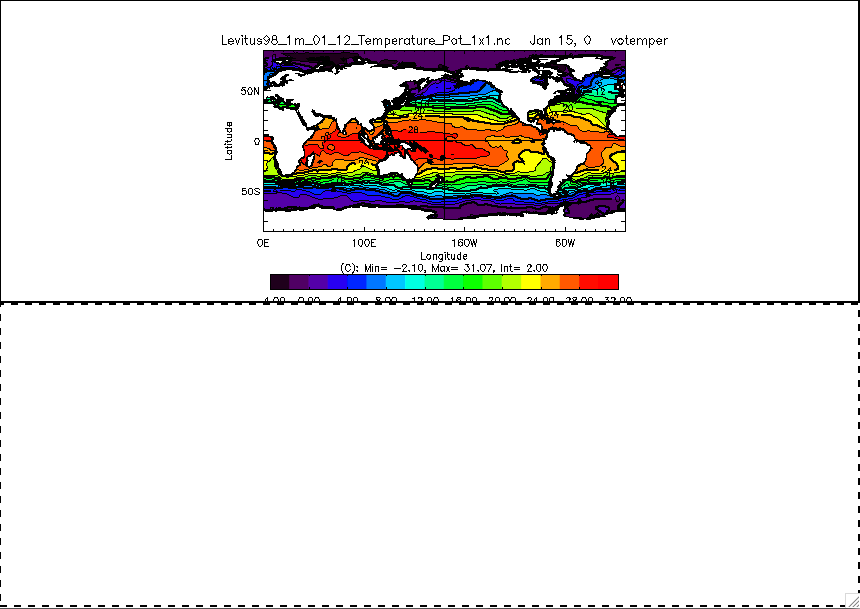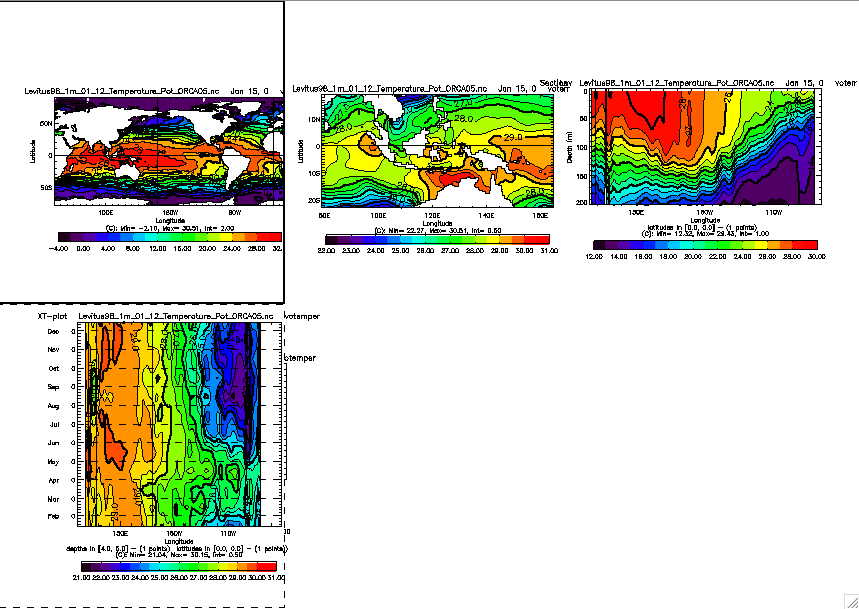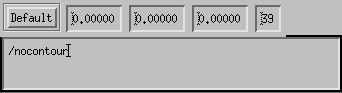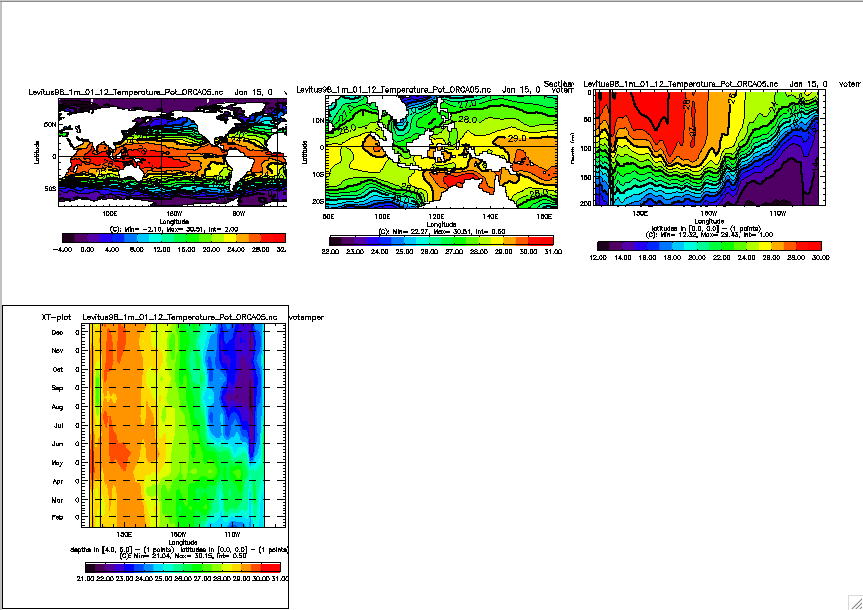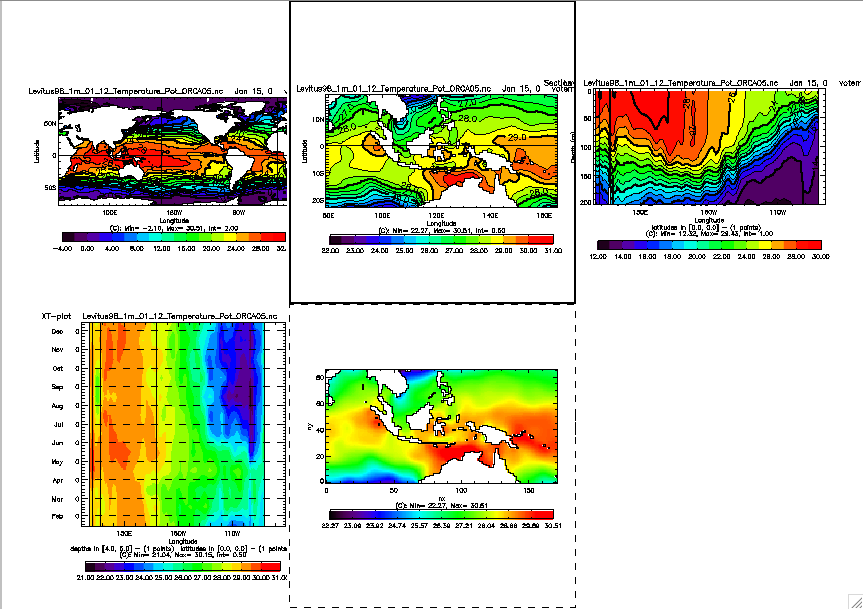| Revision History | |
|---|---|
| Revision 0.0 | May 29, 2000 |
| French release by Sébastien Masson | |
| Revision 0.1 | July, 2002 |
| Translation by Albert Fisher | |
| Revision 0.2 | July 20, 2006 |
| HTML to XML/Docbook migration by Françoise Pinsard | |
Table of Contents
The first command to type is
idl>@init
Afterwards, to work directly with XXX, type:
A window will open with 2 lines to complete.idl>xxx
the name of the data file. The name can be typed directly in the window provided, or selected with the help of the button.
By default, "automatic grid construction with initncdf.pro" is checked.
But you can choose an other grid by checking "grid construction with other IDL batch or procedure"
the second the name of the initgrid.pro script which will permit the reading
and processing of the grid associated with the data file.
Once these two lines have been completed, click on .
For example, we choose the mask "tst_initlev". Compare the result with "automatic grid construction with initncdf.pro" checked. Cf Figure 23, “Oceania at 125 metters of depth without a mask”
Now the XXX window will open.
Figure 4. Window xxx 2
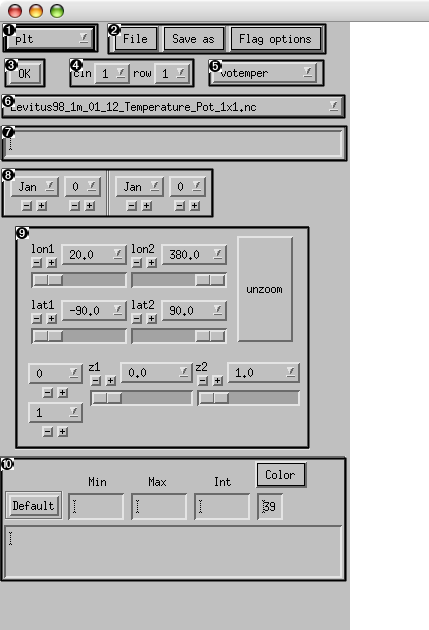
 |
Plot type |
 |
Menu |
 |
OK |
 |
Page layout |
 |
Variables list |
 |
Files list |
 |
Command text |
 |
Calendar |
 |
Domdef |
 |
Spefications |
It's configuration will change depending on whether you are in portrait or in landscape, but here are the different parts available for your use.
allows specification of the type of plot desired.
Note
If the type plt is selected, the
selection of plot type is made by mouse. Cf Section 2.1,
“In the graphics window on a horizontal plot”
-
to open a second file. Same procedure as during the launching of XXX. The new file can be on a different grid, with different variables, with a different time base.
-
to open a second XXX window identical to the first.
-
to close the XXX window.
-
to save in Postscript format
-
to create an animation from the XXX window. Careful, the creation of an animation is only possible if none of the plots have a time axis, and if the plots are all on the same time base (calendar). On the other hand, animations of horizontal and vertical plots, with different color palettes (for those not on an X-terminal), are possible.
Note
the creation of animations has a tendency to saturate the video memory of X-terminals, crashing the entire program...
-
to save a gif of the XXX graphics window.
-
to save the command history that has created the plot. For example if I save the commands in
xxx_figure.pro, I can then launch a new IDL session and type:idl>@initidl>xxx_figureand I'll obtain the saved figure.
idl>xxx_figure,/postor
idl>@pswill then create a Postscript file of the figure.
-
-
lists in the IDL window the command history that created the last plot. Useful primarily for debugging...
Test the various possibilities in the menu.
-
changes the configuration of the plot.
-
to plot contours of a different field on top the one represented as color-filled contours. It is necessary to relaunch the entire plot to make this work!
-
to plot a vector field on top of contours. Only works on horizontal plots (
plt.pro). As for Overlay, a relaunch of the entire plot is necessary. -
switches longitude labelling of the plot subdomain from degrees to indices following i.
-
switches latitude labelling of the plot subdomain from degrees to indices following j.
Test the various possibilities in the menu.
Caution
Careful, a selected option remains selected until it is reclicked.
specify the number of columns and rows for plots on the sheet of paper.
For example: For 2 cln and 2 row. For explanations, see further.
To specify the computation you want to do. Examples:
Note
In the default case, the name given to a field is of no importance.
The calendar is made up of two droplists, which allow specification of two dates, the beginning and end of a time series, or the period over which to average before plotting.
Example: The first plot is during January.
The second plot is from January to December.
A series of widgets that allow specification of the min/max limits of the domain in longitude/x-index, latitude/y-index, and depth in levels or meters. For depth, one can specify in levels for a horizontal plot, and in meters for a vertical plot.
If we want to see the temperature of the ocean between 125 and 126 meters of depth
As you can see, at this depth, we can see the difference between the continent at the surface and the real goegraphy of the terrain. If we want to see only the terrain at the specified depth, we have to put a mask. Cf Figure 3, “Oceania at 125 metters of depth with a mask”
You can define precisely the depth you want to see:
You can specify the min, max, and contour interval by filling out the provided boxes!
You can restore configuration by default by pressing the "default" button.
For the color palette, you can either specify the name or go search for one among the palettes available.
The "keywords" window allows specification of all desired
keywords. These keywords can be those of plt.pro, pltt.pro,
pltz.pro, plt1d.pro, or those of contour, plot, or all
other programs that are used. Cf Section 1.2.7, “”
Select a domain and select the horizontal plot (plt), vertical plot (pltz), or the hovmoeller plot (pltt):
The domain we'd like to select for the plot is determined by one of its diagonals, defined therefore by two points. The first point is defined when the mouse button is pushed, then the mouse is moved, and the second point is defined as the mouse button is released (click-drag). The domains are thus defined by a long click (LC). To determine which type of plot should be made of selection, use:
If the plot selector is on plt
-
the left mouse button to create horizontal plots (
plt) -
the middle mouse button to create vertical plots (
pltz) -
the right mouse button to create common hovmoellers for xt and yt cuts (
pltt)
In summary:
Note
If the plot selector is on something other than plt the indicated plot type is made.
Select the number of columns and rows for the page.
Create a first plot. It will appear in the first frame.
To create a plot in another frame double-click in the frame with the middle button (DCM). A black dotted frame will surround the designated frame, the “target” frame. A black frame will surround the first plot. This is the “reference” frame, in other words the one that all the XXX widgets refer to. Change for example the date and create a new plot. With a left button double-click in the first frame, all the widgets change and refer again to the first plot. A double-click with the right button in the second frame will erase the plot.
In summary:
Here's a series of commands to show how this works.
-
Select a 3-D field and create 6 frames for the sheet of paper.
-
Create a horizontal plot in Frame 1
-
DCM in frame 2, LCL on the plot in frame 1, to create a horizontal zoom in frame 2.
DCM in frame 3, LCM on the plot in frame 1, to create a vertical cut in frame 3.
DCM in frame 4, LCR on the plot in frame 1, to create a hovmoeller in frame 4.
To redo the hovmoeller with the keyword
/nocontour
-
DCL in frame 4 which now becomes the reference and target frame.
-
Add the keyword
/nocontour
-
click , and the plot is redone.
-
in the IDL window, type
idl>retall -
DCR to erase the problem frame.
-
change the orientation of the plot by pressing Flag options -> Portrait/Landscape. Cf Section 1.2.2.3, “ submenu”
-
quit XXX cleanly using from the menu. Cf Section 1.2.2.1, “ submenu”
Note
Always avoid if at all possible closing and killing the XXX window, but rather select from the menu. XXX uses a large number of pointers, and wantonly killing the window will leave a large number of unused variables in memory, which could in the end overflow. To clean up this memory:
idl>ptr_free, ptr_valid()